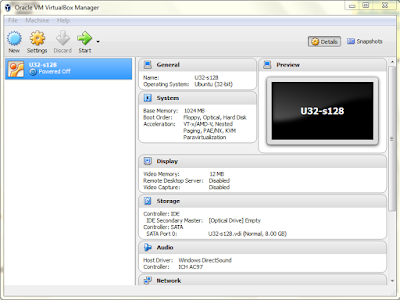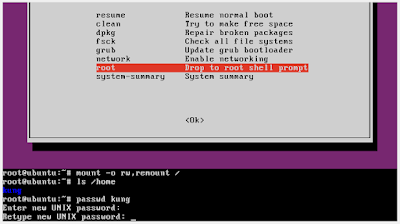สวัสดีค่ะ คุณผู้อ่านทุกท่าน วันนีกุ้งนางกลับมาพร้อมรบบปฏิบัติการ Ubuntu วันนี้จะมาพาแก้รหัสผ่านที่เราเคยตั้งไว้ตั้งแต่เริ่มติดตั้งระบบปฏิการแล้วเกิดการลืม หรือผิดพลาดหลายๆ ประการ
ไปดูกันเลยค่ะว่าเราจะทำกันยังไง
สำหรับวันนี้กุ้งนางขอจำลองจากUbuntu server virtualbox นะคะ
ทำการเริ่มระบบปฏิบัติการโดยกดที่สัญลักษณ์ลูกษรสีเขียวที่เขียนว่า Start
รีบูตเข้าสู่โหมดการกู้คืน
เลือก *Advanced options ions for Ubuntu แล้วกด Enter ที่แป้นพิมพ์
แล้วก็จะขึ้นหน้าตาแบบนี้ให้เรารอให้มันโหลดเสร็จ
พอโหลดเสร็จมันก็จะขึ้นหน้าตาแบบนี้ขึ้นมาให้เราเลื่อนลูกศรที่แป้นพิมพ์ไป
เลือก *root Drop to root shell prompt แล้วเราก็กด Enter ที่แป้นพิมพ์
แล้วก็จะเกิดหน้านี้ให้เห็น ให้สังเกตุที่ด้านล่างของหน้าจอนะคะ จะปรากฎช่องดำๆ มีตัวหนังสือ และมีช่องให้เราพิมพ์อะไรซักอย่างลงไป
และบรรทัดแรกที่เราจะพิมพิมพ์ลงไปคือ..... ดังภาพเลยค่ะ แลัวเราก็กด Enter ที่แป้นพิมพ์
บรรทัดสองที่เราจะพิมพ์ คือ.....ตามภาพค่ะ แลัวเราก็กด Enter ที่แป้นพิมพ์
พอเรากด Enter มาแล้ว ระบบก็จพให้ Username ของระบบมา (ตัวหนังสือสีน้ำเงิน) ซึ่ง Username ของกุ้งนางคือ kung
แล้วก็เริ่มเข้ากระบวนการแก้ระหัสผ่านแล้วค่ะ ในบรรทัดที่สามที่เราจะพิมนี้คือ
passwd username ซึ่ง username ในที่นี้คือตัวอักษรสีน้ำเงินที่ระบบจะให้มาดูที่เครื่องของตัวเองได้เลยนะคะ
สำหรับกุ้งนางก็ต้องพิมพ์..... ตามภาพค่ะ
แล้วเราก็กด Enter ที่แป้นพิมพ์
กรอกระหัสผ่านใหม่อีกครั้งค่ะ แล้วกด Enter ที่แป้นพิมพ์
พอขึ้นแบบนี้หมายคาวมว่ารหัสผ่านของเราถูกเปลี่ยนใหม่เรียบร้อยแล้วค่ะ
แล้วเราก็ออกได้เลยค่ะ โดยพิมพ์ Exit
แล้วกด Enter ที่แป้นพิมพ์ได้เลยค่ะ
แล้วออกมานี่หน้านี้เราเลือก resume Resume normal boot กด Enter ที่แป้นพิมพ์
มาหน้านี้ก็ กด Enter ที่แป้นพิมพ์ค่ะ
รอระบบโอัพโหลดอีกครั้ง
โหลดเสร็จก็มาที่หน้านี้ แล้วเราก็สามารถเข้าระบบโดยรหัสผ่านที่เราสร้างขึ้นได้เลยค่ะ
่
เย้! สำเร็จแล้ว สำหรับวันนี้ก็ขอขอบคุณที่เข้ามาอ่านความรู้ทีไม่มากก็น้อยนะคะ