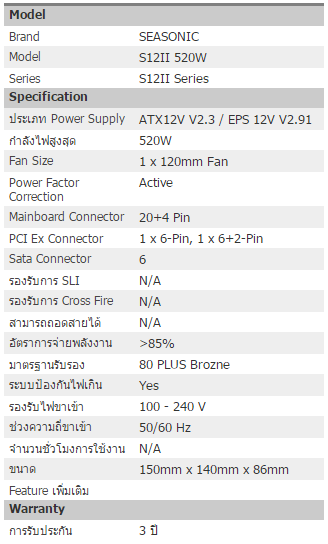สวัสดีค่ะ วันนี้กลับมาพบกับกุ้งนางอีกแล้วนะคะ เบือกันมั้ยอะ อย่าพึ่งเบื่อนะคะเพราะวันนี้กุ้งนางจะเอาเกร็ดความรู้แนวทางเลือกเล็กน้อยในการเลือกซื้ออุปกรณ์คอมพิวเตอร์มาประกอบเอง เพื่อให้ตรงตามความต้องการในการการใช้ของเราค่ะ สำหรับวันนี้มีมาเล่าสู่กันฟังอยู่ 2 แบบการใช้งานค่ะ
แบบที่ 1 สำหรับ โฮมออฟฟิศ ในราคา 17,500 บาท
แบบที่ 1 สำหรับ โฮมออฟฟิศ ในราคา 17,500 บาท
และจากแบบที่ 1 อัพเกรดเป็น
แบบที่ 2 สำหรับ เริ่มต้นเล่นเกมมือใหม่ ในราคา 21,000 บาท
เริ่มกันที่แบบที่ 1
การเลือกคอมพิวเตอร์สักตัว
คือการลงทุนที่ดีที่สุด สำหรับการสร้างธุรกิจที่บ้าน
เมื่อข้อมูลส่วนใหญ่ของคุณอยู่ในคอมพิวเตอร์ ระบบปฏิบัติการของคุณต้องไว้ใจได้
และต้องรวดเร็ว!!! คุณต้องมั่นใจว่าสเปกคอมพิวเตอร์ของคุณนั้นมี Dual core
processor ขั้นต่ำตามมาตรฐาน, RAM ดี
และกระบวนการทำงานของ Hard drive รวดเร็ว
นั้นหมายความว่าระบบปฏิบัติการต้องทำงานได้รวดเร็วตามเวลาจริง, ไม่ล้าหลัง และปราศจากอาการติดขัดใดๆ
อันดับแรกนะคะ CPU
INTEL Core i5-4440
CPU Intel Core i5 ที่ราคา 6,200 บาท กำลังพอดีเลยค่ะ การใช้งานอยู่ในช่วงกลางๆ สำหรับสมัยนี้ และสำหรับโฮมออฟฟิศ ในราคางบ 17,500 นับว่าดีเลยหระค่ะ
จาก : http://notebookspec.com/pc-cpu/INTEL-Core%20i5-4440/125
RAM
KINGSTON Hyper-X Fury DDR3 4GB 1600 Blue
จาก : http://notebookspec.com/pc-ram/KINGSTON-Hyper-X%20Fury%20DDR3%204GB%201600%20Blue/193
Graphic Card
1GB (III) PCIe GT210 'ASUS'
มี Graphic Card ไว้เผื่อใช้งานกราฟฟิกเล็กๆ น้อยๆ ด้วยนับว่าดีค่ะ ซึ่งราคาอยู่ที่ 990 บาท
จาก : https://www.advice.co.th/product/graphic-card/nvidia-200-series/1gb-iii-pcie-gt210-asus-
Harddisk
WESTERN DIGITAL Blue 1TB WD10EZEX
สำหรับ Harddisk SATA ความจุที่ 1 TB ก็โอเคร เหลือกินเหลือใช้แล้วค่ะ ราคาคือ 1,690 บาท
จาก : http://notebookspec.com/pc-hdd/Western%20Digital-Blue%201TB%20WD10EZEX/53
Power Supply
FSP HEXA 500W
Power Supply ATX 12 v. กำลังไฟ 500 W ถือว่าอยู่ในมาตรฐานค่ะ ราคา 1,650 บาท
จาก : http://notebookspec.com/pc-psu/FSP-HEXA%20500W/116
DVD ROM
DVD RW SATA 24X ASUS รุ่น 24D5MT
DVD ROM ก็จำเป็นต้องมีไว้เพื่อการใช้งานที่สะดวกสะบายทุกๆ ด้านค่ะ ราคาอยู่ที่ 495 บาท
จาก : https://www.advice.co.th/product/optical-disk-drive/dvd-rw-sata/dvd-rw-sata-24x-asus-%E0%B8%A3%E0%B8%B8%E0%B9%88%E0%B8%99-24d5mt-box-
Main Board
GIGABYTE GA-H87M-HD3
Main Board ก็ต้องเข้ากับอุกรณ์ที่เราเลือกไว้ด้วย จะได้ถูกรุ่น ราคาทีี่ 2,840 บาท
Case
COOLER MASTER Elite 310 (Black-Blue)
สำหรับเคสก็เลือกที่ว่าเข้ากับอุปกรณ์ภายในของเราได้หรือไม่นะคะ เคสรุ่นนี้ก้ช่องระบายความร้อนเยอะดี ราคา 1,290 บาท
จาก : http://notebookspec.com/pc-case/COOLER%20MASTER-Elite%20310%20(Black-Blue)/57
ค่ะส่วนพวกจอภาพ คีย์บอร์ด เมาท์ ก็สามารถเลือกตามสะดวกเราได้เลยค่ะ
สำหรับแบบที่ 1 งบก็จบที่ราคา 15,860 บาท เหลือ 1,200 คงไม่พอซื้อจอภาพ คีย์บอร์ด เมาท์ ค่ะ เกินงบอีกนิดเดียวก็ไม่เป็นไรนะคะ ^^
ต่อไปแบบที่ 2 สำหรับ เริ่มต้นเล่นเกมมือใหม่ ในราคา 21,000 บาท
จะเกรดจากแบบที่ 1 บางอุปกรณ์ที่จำเป็นนะคะ
จะอัพเกรดอุปกรณ์ไหนบ้างมาดูกันเลยค่ะ
ไม่อัพเกรด
- Harddisk
SATA ความจุที่ 1 TB ราคาคือ 1,690 บาท ยังเยอะอยู่ค่ะ
- DVD
ROM ราคาอยู่ที่ 495 บาท ไม่ได้มีส่วนในการเล่นเกมค่ะ ยังใช้อันเดิมได้อยู่
- Case ราคา 1,290 บาท ช่องระบายความร้อนเยอะดีใช้อันเดิมก็ไม่น่ามีผลกระทบค่ะ
อัพเกรด
- CPU Intel Core i5 -4440 เป็น Intel Core i5 -4590
- RAM 4 GB DDR 3 ไม่เปลี่ยนค่ะ แต่จะเพิ่ม 4 GB มาอีก 1 Slot เพราะเมนบอร์ดเรารองรับ แรม 2 Slot เป็นแรม 4 GB 2 Slot ราคา 1,420 บาท
- Graphic
Card 1 GB เป็น 2 GB
- Power Supply ATX 12 v. กำลังไฟ 500 W เป็นกำลังไฟ 520 W
- Main Board เดิมที่มี Slot แรม 2 Slot เป็น Main Board ที่มี 4 Slot เพื่อเราจะได้เพิ่มความเร็วได้เรื่อยๆ และคุณสมบัติด้านอื่นอีกมาก
ดูเลยดีกว่าค่ะว่าสเปคจะแรงขึ้นแค่ไหน
CPU
INTEL Core i5-4590
CPU Intel Core i5 -4590 ความเร็วในการประมวลผลเพิ่มจากเดิม ราคา 7,600 บาท
จาก : http://notebookspec.com/pc-cpu/INTEL-Core%20i5-4590/155
Graphic Card
2GB (III) PCIe AMD R7 250 'Sapphire' With Boost
Graphic Card 2 GB เพิ่มความเลื่อนไหลของภาพกราฟฟิกมากขึ้น มีอรรถรสในการเล่นเกมมากขึ้น ราคา 2650 บาท
จาก : https://www.advice.co.th/product/graphic-card/amd-radeon-r-series/2gb-iii-pcie-amd-r7-250-sapphire-with-boost
Power Supply
SEASONIC S12II 520W
Power Supply ATX 12 v. กำลังไฟ 520 W ราคา 2,190 บาท
จาก : http://notebookspec.com/pc-psu/SEASONIC-S12II%20520W/108
Main Board
GIGABYTE GA-H97-D3H
Main Board เดิมที่มี Slot แรม 2 Slot เป็น Main Board ที่มี 4 Slot ราคา 3,450 บาท
จาก : http://notebookspec.com/pc-mb/GIGABYTE-GA-H97-D3H/433
สำหรับแบบที่ 2 งบก็จบที่ราคา 18,135 บาท เหลือ 2,865 คงไม่พอซื้อจอภาพ คีย์บอร์ด เมาท์ เช่นเคยค่ะ เกินงบอีกนิดเดียวก็ไม่เป็นไรนะคะ ^^
*** สำหรับอุปกรณ์เสริม พวก จอภาพ คีย์บอร์ด ก็ควรเลือกที่ ดีๆ แรงๆ เร็วๆ ตอบสนองเจ๋งๆ ก็ดีค่ะ เพื่อเพิ่มอรรถรสในการเล่นเกม
การเลือกซื้ออุปกรณ์คอมพิวเตอร์มาประกอบเองก็เป็นทางเลือกที่ดีสำหรับที่จะตอบโจทย์การใช้งานของเรานะคะ ยังไงก็สามารถเลือกได้ตามใจชอบโดยไม่ต้องตามกุ้งนางก็ได้ เพราะความต้องการของแต่ละคนไม่เหมือนกัน
ยังไงก็ตามหากกุ้งนางรีวิวไม่ได้เรื่องก็สามารถติชมได้นะคะ ยินดีรับฟังค่ะ กุ้งนางมือสมัครเล่นก็ต้องการคำแนะนำอีกมากมายเช่นกันค่ะ
สำหรับวันนี้ ขอบคุณที่แวะมาเยี่ยมเยือนค่ะ บ๊าย บาย